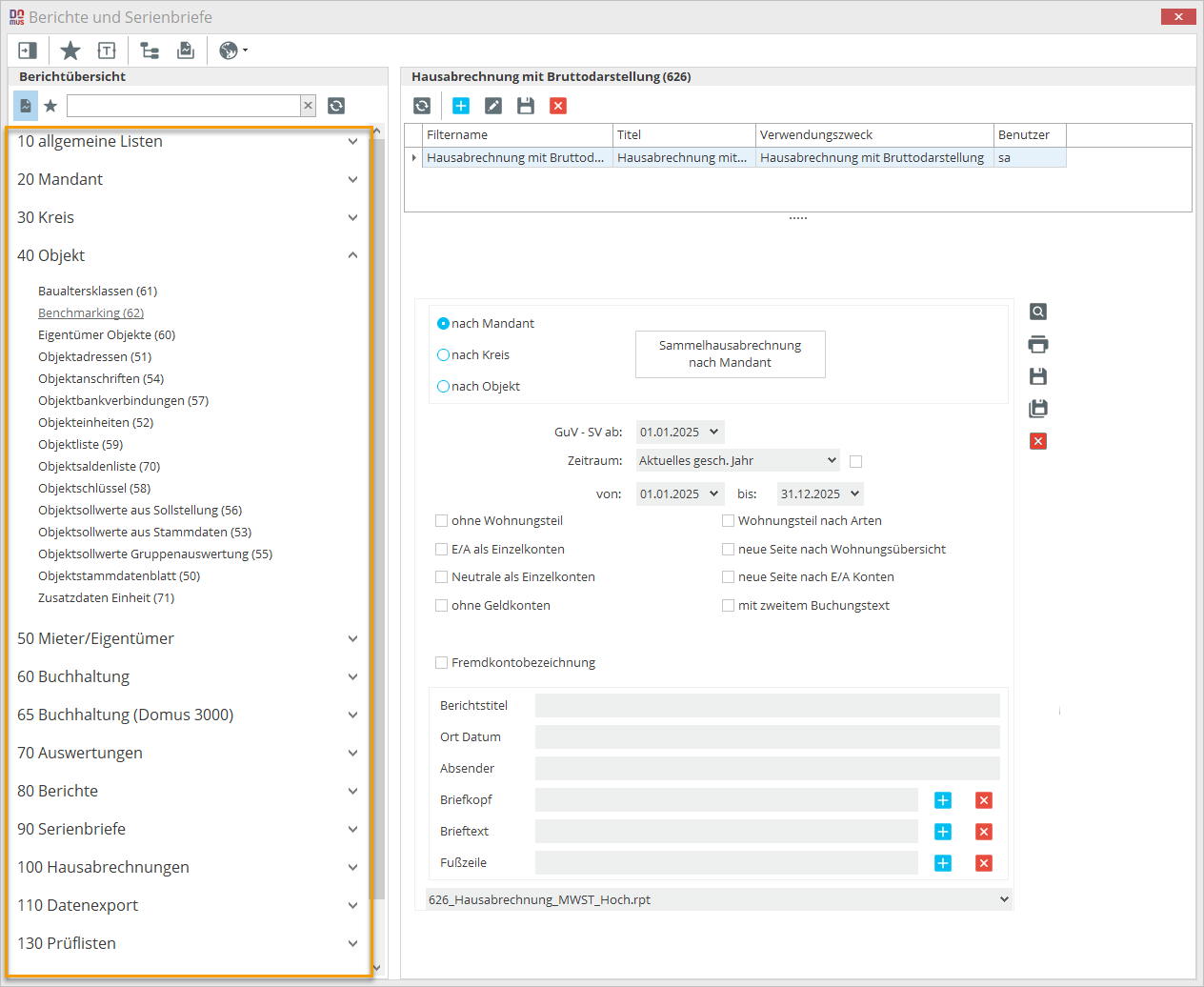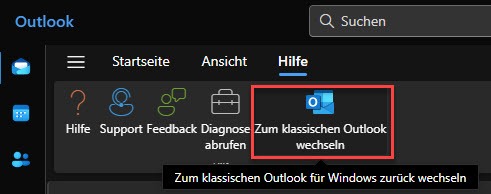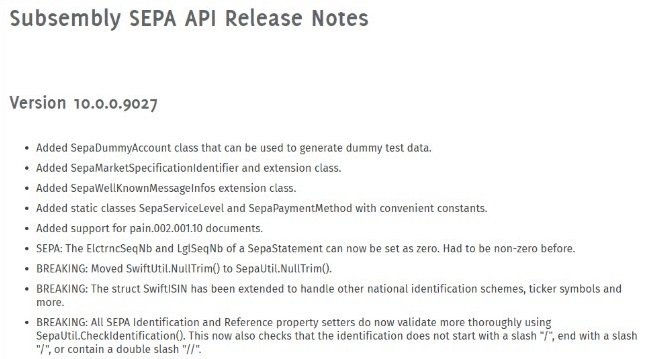Redaktion: Nicole Pertus
DOMUS 1000: Heizkostenmodul
In unserer Programmversion 5.1.404.0 bieten wir Ihnen ein neues Heizkostenmodul. Mit diesem können Sie Daten im ARGE-Format 3.10 mit Ihren Heizkostendienstleistern austauschen.
Alle Daten, die Sie an den Dienstleister übermitteln möchten, pflegen Sie über den Button Heizkosten ein:
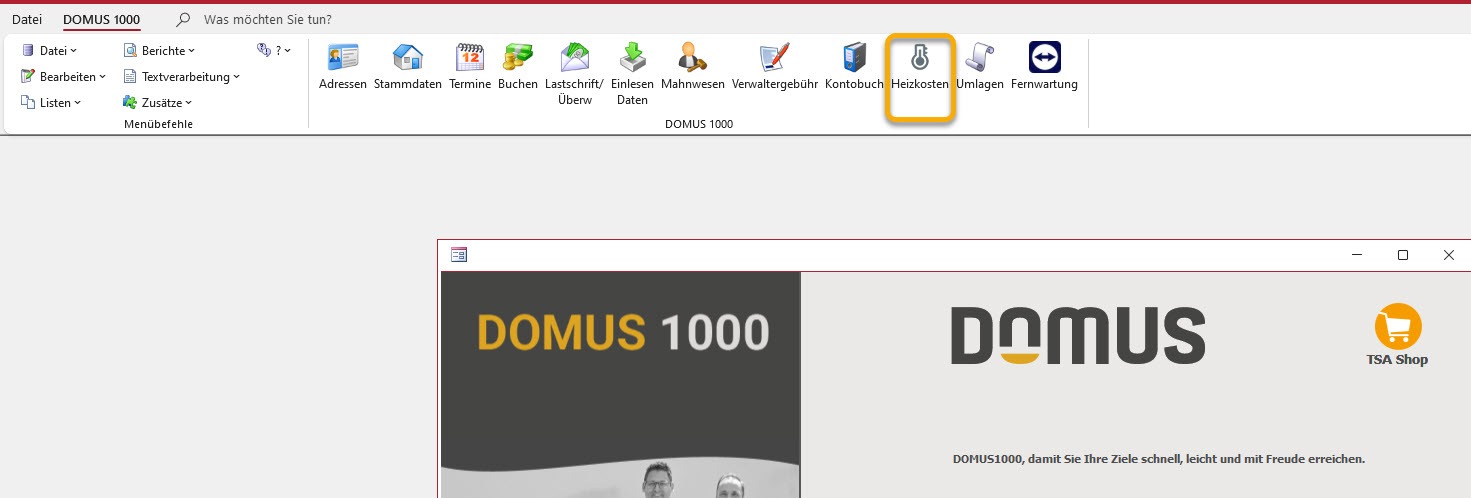
Zunächst einmal ein Überblick der einzelnen Reiter im Heizkostenmodul:

Stammdaten: Über den A-Satz-Assistenten importieren Sie die entsprechenden A-Sätze (Button oben links, im Bild gelb markiert).
Anschließend erhalten Sie im Reiter Stammdaten einen Überblick über die Einheiten, die vergebenen Ordnungsbegriffe für den gewählten Zeitraum und den zugeordneten Ablesedienst.
Export Objekt / Mieter: In diesem Reiter nehmen Sie die Informationen zum L+M-Satz auf.
Export Kosten: Hier erfassen Sie die Kosten pro Objekt für die Erstellung des B+K-Satzes.
Sobald alle erforderlichen Daten eingetragen sind, können Sie über den grün markierten Button oben links den L+M-Satz sowie den B+K-Satz erstellen.
In den folgenden Abschnitten erfahren Sie Schritt für Schritt, wie Sie die Daten pflegen und die Datensätze im ARGE-Format 3.10 erstellen.
Anhand dieser Anleitung können Sie über Ihr DOMUS 1000 die Heizkostensätze komfortabel erstellen. Alternativ bieten wir Ihnen selbstverständlich weiterhin unsere Supporttermine an, in denen wir das Heizkostenmodul erläutern und gemeinsam mit Ihnen die Datensätze für ein Objekt erstellen.
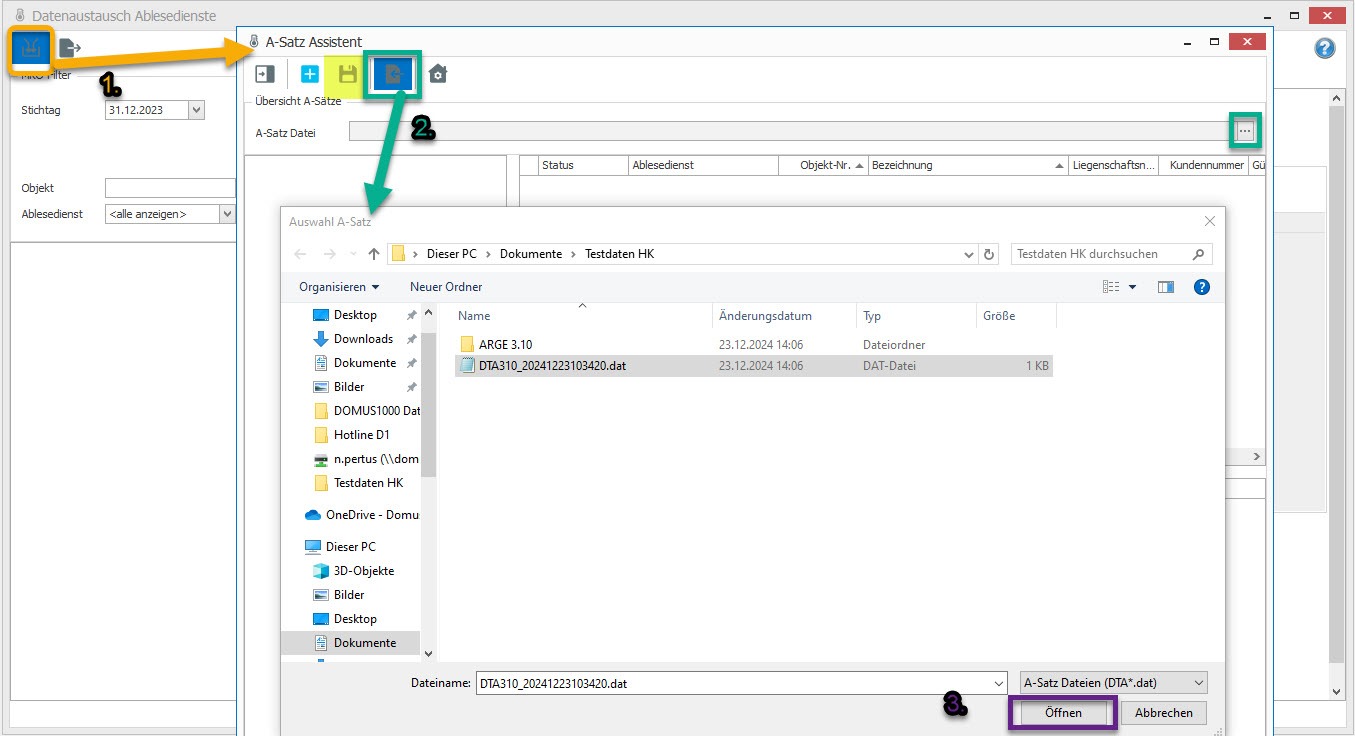
Nachdem Sie Ihrem Dienstleister die Objekte und Einheiten (z. B. per Excel) übermittelt haben, erhalten Sie die Daten mitsamt den erforderlichen Ordnungsbegriffen als A-Satz zurück.
1. (orange): Klicken Sie oben links auf den Button zum A-Satz-Assistenten, der sich in einem neuen Fenster öffnet.
2. (grün): Importieren Sie den A-Satz über den grün umrandeten Button oder die drei Punkte rechts neben dem Feld für die A-Satz-Datei.
3. (lila): Wählen Sie die entsprechende Datei aus und bestätigen dies mit Öffnen. Der Datensatz wird eingelesen.
4. (gelb markiert): Speichern Sie Ihre Arbeit und schließen Sie den A-Satz-Assistenten. Die Daten werden nun in den Stammdaten angezeigt.
Wechselt in einem Objekt der Heizkostendienstleister, so benötigen Sie von diesem einen neuen A-Satz. Importieren Sie diesen wie oben beschrieben.
Nach der Datenübernahme werden sowohl der alte als auch der neue Dienstleister mit den jeweiligen Ordnungsbegriffen angezeigt, sodass Ihnen eine Historie je Objekt zur Verfügung steht.
Pflegen Sie im Feld „Gültig bis“ das Enddatum des bisherigen Dienstleisters ein.
Sie möchten die Liegenschaft manuell einpflegen?:
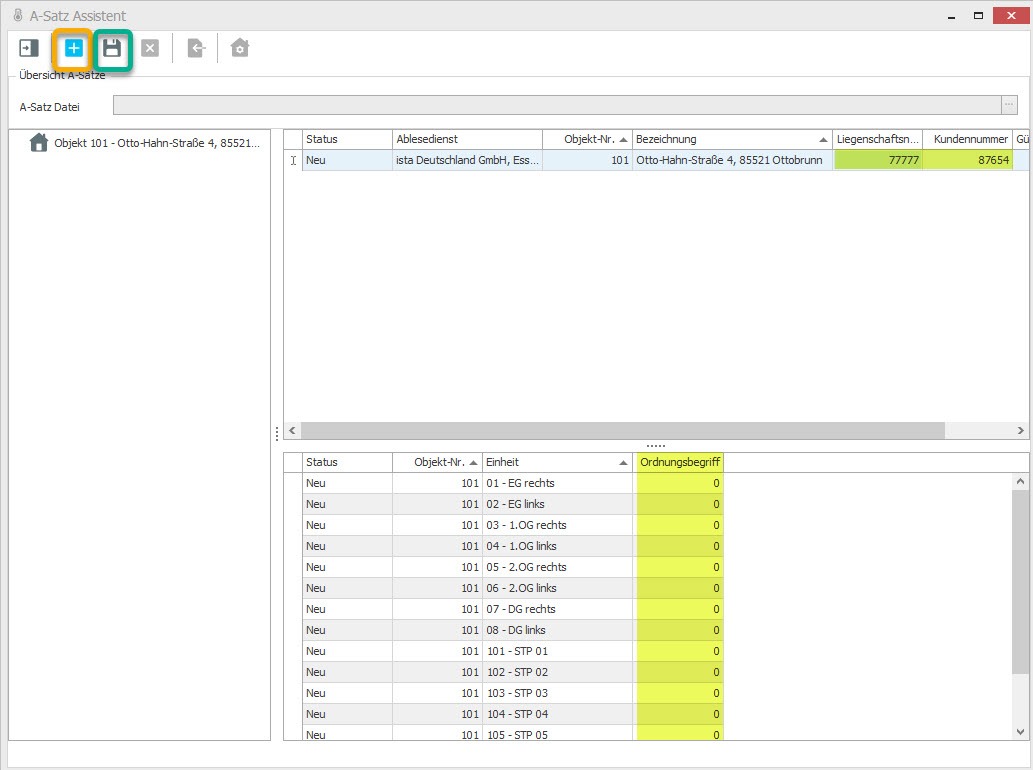
Wählen Sie über das blaue Plus im A-Satz-Assistenten Ihre gewünschten Objekte aus.
Die gelb markierten Felder sind Pflichtfelder – Wenn Ihnen die Kundennummer oder ein Ordnungsbegriff noch nicht vorliegen, so tragen Sie bitte eine “0” ein.
Speichern Sie Ihre Eingaben , die anschließend in den Stammdaten verfügbar sind.
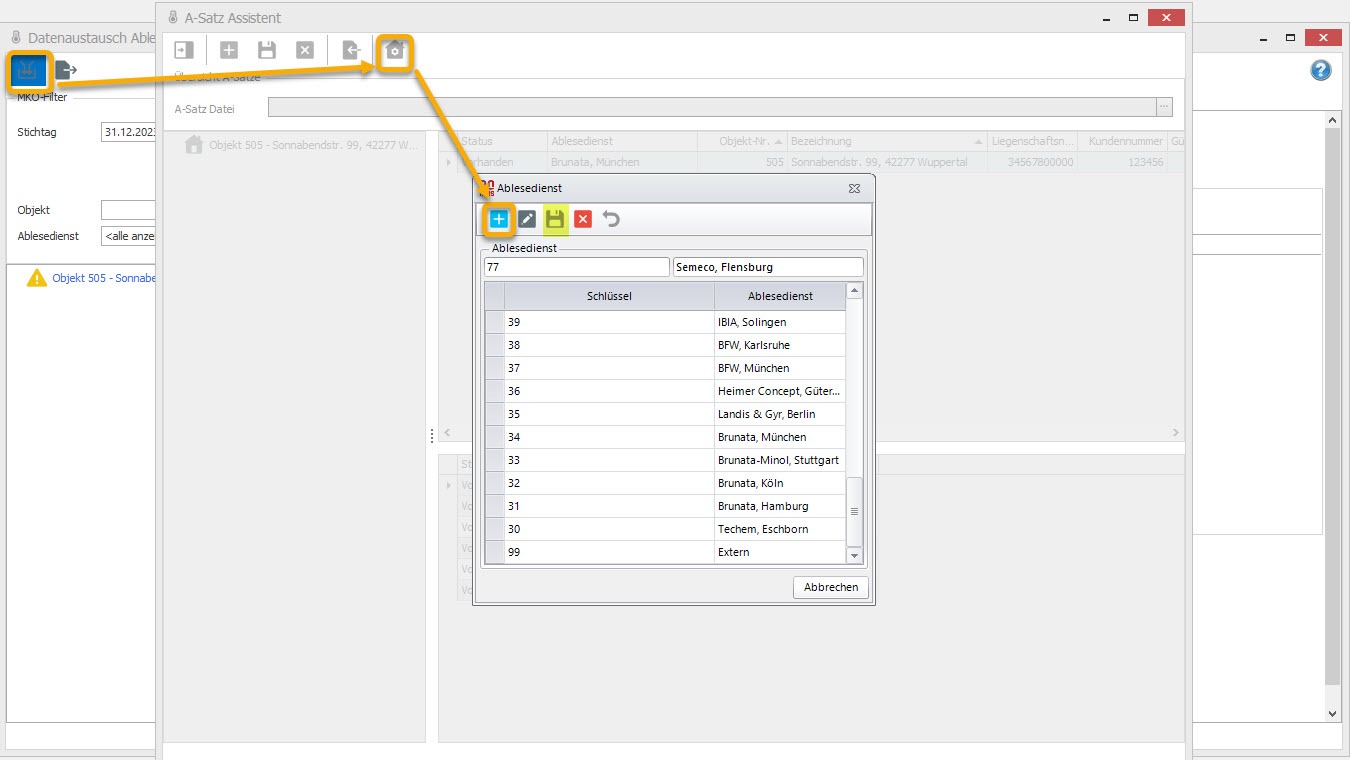
Es kann vorkommen, dass Ihr Heizkostendienstleister in der mitgelieferten Tabelle noch nicht angelegt ist.
In diesem Fall legen Sie Ihren Anbieter einfach selbst an:
Öffnen Sie den A-Satz-Assistenten und wählen das Haus (im Bild oben orange markiert).
Ein Fenster mit den bereits hinterlegten Dienstleistern wird angezeigt. Klicken Sie auf das blaue Plus, um weitere Daten hinzuzufügen.
Die Kennzeichnung des Ablesedienstes (Schlüssel) kann maximal 2-stellig sein. Es sind Ziffern und Buchstaben (keine Sonderzeichen) zulässig.
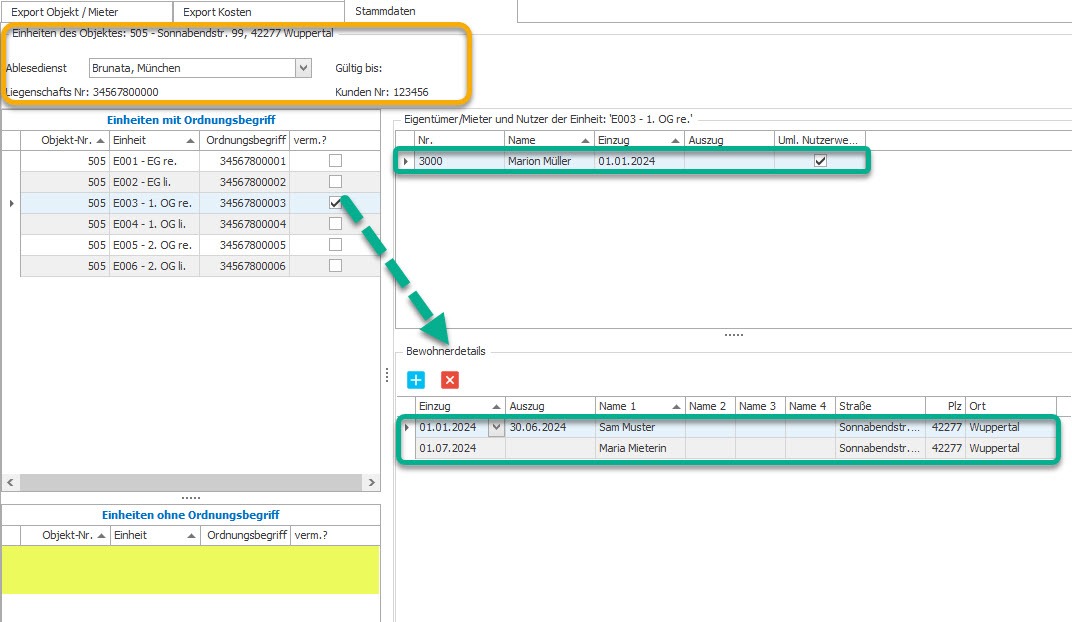
Im Bereich Stammdaten werden im oberen Bereich (im Bild oben orange umrahmt) der zugehörige Ablesedienst, die Liegenschaftsnummer und die Kundennummer des Objektes ausgewiesen. Hat ein Wechsel zu einem anderen Ablesedienst stattgefunden, sehen Sie im Feld „Gültig bis“ das entsprechende Enddatum, sodass zwischen den Daten des alten und neuen Heizkostenunternehmens gewechselt werden kann.
Für jede Einheit wird ein Ordnungsbegriff angezeigt. Einheiten ohne zugewiesene Ordnungsbegriffe erscheinen im Abschnitt “Einheiten ohne Ordnungsbegriffe”(gelb markiert). Prüfen Sie die dort aufgeführten Einheiten. Meist handelt es sich um Stellplätze, Garagen oder andere Einheiten, die nicht in die Heizkostenabrechnung einfließen. Sollte eine abrechnungsrelevante Einheit keinen Ordnungsbegriff haben, kontaktieren Sie den Ablesedienst und fordern einen neuen A-Satz an.
Der grün umrandete Bereich im Bild zeigt die gepflegten Stammdaten der Mieter/Eigentümer des Objekts.Durch die Auswahl einer Einheit werden auf der rechten Seite Name(n), Ein-/Auszüge bzw. Kauf-/Verkaufsdaten sichtbar.
In einem WEG-Objekt übermitteln Sie für die ordnungsgemäße Abrechnung oft auch Mieterdaten. Setzen Sie hierzu den Haken bei “verm.?” (= vermietet). Im rechten unteren Bereich werden nun die Bewohnerdetails aktiv.
Über das blaue Plus tragen Sie die Bewohner der Einheit ein. Ein-/Auszugsdatum, Name 1, Straße, PLZ und Ort sind dabei Pflichtfelder.
Mit dem roten x können Sie fehlerhafte Datensätze wieder entfernen.
Wenn der Eigentümer die Einheit selbst bewohnt, ist das Häkchen bei „verm.“ nicht erforderlich. Sollte der Eigentümer während des Abrechnungszeitraums ein- oder ausziehen, muss er als Bewohner für den entsprechenden Zeitraum eingetragen werden.
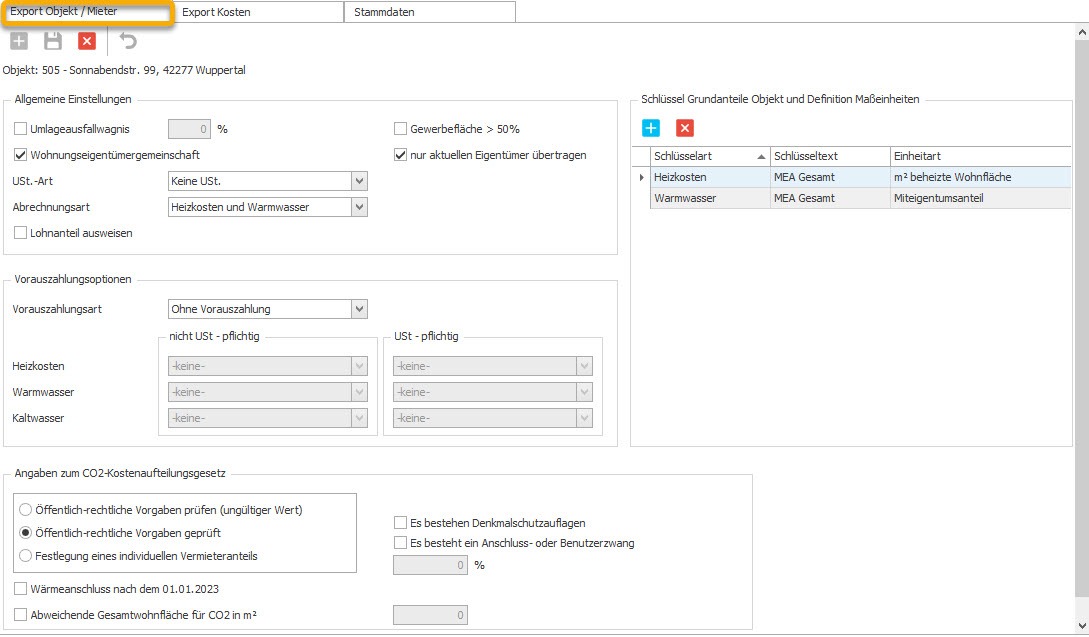
Allgemeine Einstellungen:
Umlageausfallwagnis: Setzen Sie hier einen Haken, wenn es sich um ein mietpreisgebundenes Objekt handelt.
Wohnungseigentümergemeinschaft (WEG): Prüfen Sie, ob der Haken gesetzt ist, wenn Sie die Daten eines WEG-Objekts pflegen. Falls nicht, setzen Sie ihn manuell.
nur aktuellen Eigentümer übertragen: Aktivieren Sie diese Option, wenn bei Eigentümerwechseln nur der aktuelle Eigentümer in der Heizkostenabrechnung aufgeführt werden soll.
Gewerbefläche > 50 %: Handelt es sich um ein Nichtwohngebäude mit mehr als 50 % Gewerbefläche? Setzen Sie in diesem Fall den Haken. Diese Information wird für die CO2-Kostenaufstellung benötigt.
USt.-Art: Wählen Sie “Keine USt.” , wenn die Heizkostenabrechnung Brutto = Netto erfolgen soll.
Es stehen außerdem “Ausweis USt. als Saldo” und “Ausweis USt.” zur Wahl. Wird der Steuerausweis gewählt, so hinterlegen Sie bei den Kosten die Beträge in Brutto und Netto.
Abrechnungsart: Legen Sie fest, ob “Heizkosten + Warmwasser” oder “Nur Kaltwasser” übermittelt werden.
Lohnanteil ausweisen: Aktivieren Sie diese Option, wenn die Arbeitsleistung in der Heizkostenabrechnung ausgewiesen werden soll.
Vorauszahlungsoptionen:
Legen Sie fest, ob die geleisteten Heizkostenvorauszahlungen an den Ablesedienst übermittelt werden.
In den meisten Fällen wird dies “Ohne Vorauszahlungen” sein.
Sollen die Vorauszahlungen übermittelt werden, stehen Ihnen die Optionen aus Sollwerten oder aus Bezahltwerten zur Verfügung. Je Abrechnungsposition bestimmen Sie die Vorauszahlung gemäß Ihren Grundeinstellungen im Objekt.
Bitte berücksichtigen Sie dabei, dass Sie je Abrechnungsposition eine gesonderte Grundeinstellungsposition innerhalb der Stammdaten benötigen. Bei Bedarf legen Sie eine Position an, die nicht sollgestellt und bebucht wird. Hintergrund: Sie übergeben beispielsweise Heizung und Warmwasser an den Dienstleister, in beiden Positionen wählen Sie die Vorauszahlung Heizkosten zur Übergabe. Die Vorauszahlung wird in diesem Fall doppelt gewertet. Um das zu vermeiden, nutzen Sie eine zusätzliche (im Alltag ungenutzte) Vorauszahlungsposition.
Angaben zum CO2-Kostenaufteilungsgesetz
In diesem Bereich nehmen Sie die Einstellungen für die Ermittlung / Berücksichtigung der CO2-Kosten vor.
Öffentlich-rechtliche Vorgaben prüfen (ungültiger Wert): Dies ist die Standardeinstellung im Programm. Der Status des Objektes wird als ungeprüft / unvollständig angezeigt.
Öffentlich-rechtliche Vorgaben geprüft: Setzen Sie die Markierung bei dieser Option und prüfen Sie die Einstellungen für das Objekt gemäß der nachfolgenden Erläuterungen.
Bestätigen Sie die jeweiligen Punkte mit einem Haken, wenn es sich um ein Objekt handelt,
– bei welchem Denkmalschutzauflagen berücksichtigt werden müssen (öffentlich-rechtliche Vorgaben stehen einer wesentlich energetischen Verbesserung des Gebäudes entgegen)
– bei welchem es einen Anschluss- oder Benutzerzwang gibt (öffentlich-rechtliche Vorgaben stehen einer wesentlichen Verbesserung der Wärme- und Warmwasserversorgung des Gebäudes entgegen)
– welches nach dem 01.01.2023 an ein Fernwärmenetz angeschlossen wurde (§2 Absatz 3 CO2KostAufG Wärmelieferungen aus Wärmeanlagen, die dem europäischen Emissionshandel unterliegen).
Abweichende Gesamtwohnfläche für CO2 in m²: Weicht die Gesamtfläche vom Wert der Grundanteile Heizung ab, dann wird diese hier eingetragen.
Festlegung eines individuellen Vermieteranteils: Geben Sie einen prozentualen Vermieteranteil an, der die Berechnung des Ablesedienstes ersetzt.
Beachten Sie bitte, dass der gesetzlich vorgeschriebene Vermieteranteil bei Nichtwohngebäuden mindestens 50 % beträgt. Eine abweichende Angabe ist nur zulässig, wenn der Anteil höher als der gesetzlich errechnete ist.
Schlüssel Grundanteile Objekt und Definition Maßeinheiten:
Bestimmen Sie den Schlüssel für die Grundanteile für Heizkosten, Warmwasser und Kaltwasser, beispielsweise m² Wohnfläche oder MEA.
Im oberen Feld wählen Sie also den Schlüssel aus Ihren Objektstammdaten aus, im unteren Feld wählen Sie den dazu passenden Schlüssel aus dem ARGE-Format. Da die Bezeichnungen im DOMUS frei vergeben werden können, ist die anschließende Auswahl einer definierten Einheitart verpflichtend.
Zusätzlich können nach vorheriger Abstimmung weitere drei Umlageschlüssel, z.B. die Personentage, an den Ablesedienst übermittelt werden.
Im Reiter Export Kosten finden Sie in den Bereichen Abrechnungszeitraum, Brennstoffe im Objekt, Brennstoffkosten und Heizkosten die oben beispielhaft abgebildeten Symbole.
– Über das grüne Plus erfassen Sie neue Daten.
– Mit dem blauen Symbol können Sie bereits erstellte Daten anpassen.
– Über das rote Symbol löschen Sie die ausgewählten Daten.
Abrechnungszeitraum
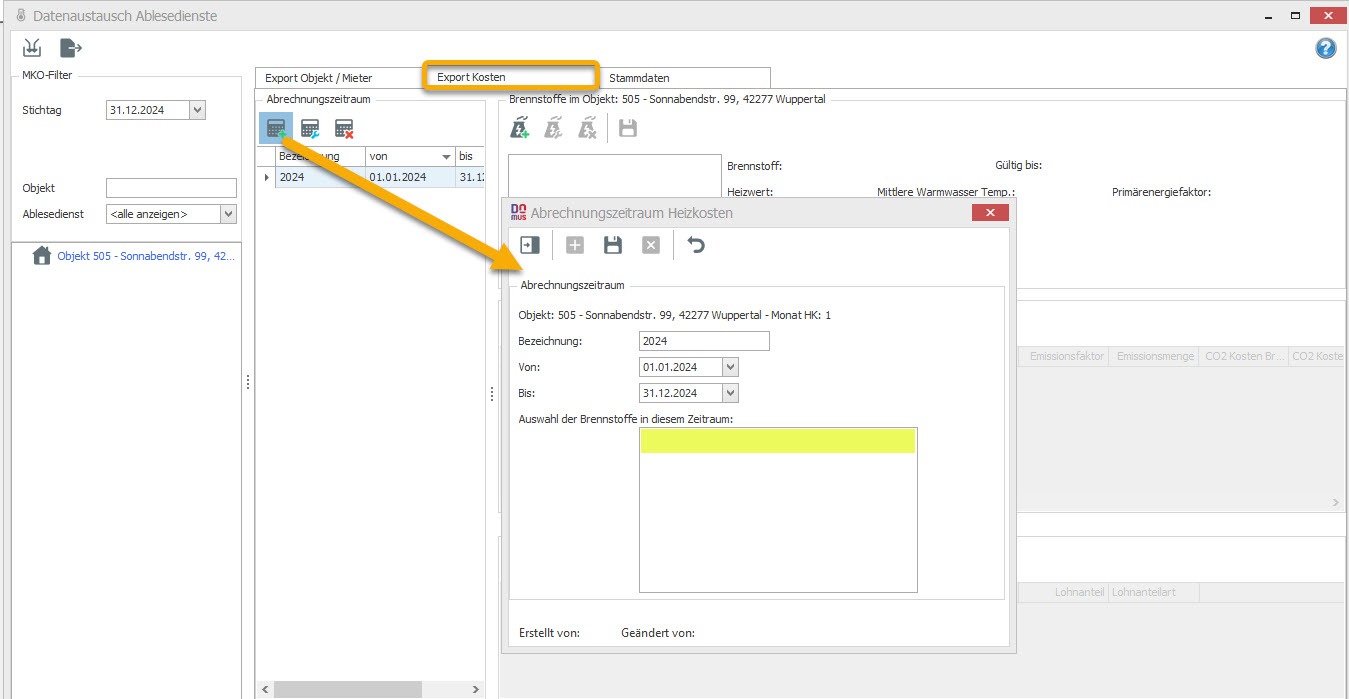
Beim Anlegen eines neuen Abrechnungszeitraums schlägt das Programm standardmäßig das letzte Kalenderjahr vor. Sie können den Zeitraum und die Bezeichnung bei Bedarf anpassen.
Beim erstmaligen Anlegen des Abrechnungszeitraumes steht Ihnen noch keine Brennstoffart zur Auswahl. Diese legen Sie – wie im nächsten Schritt beschrieben – im Bereich Brennstoffe an, anschließend rufen Sie sich die Daten des Abrechnungszeitraumes nochmals auf.
Brennstoffe im Objekt
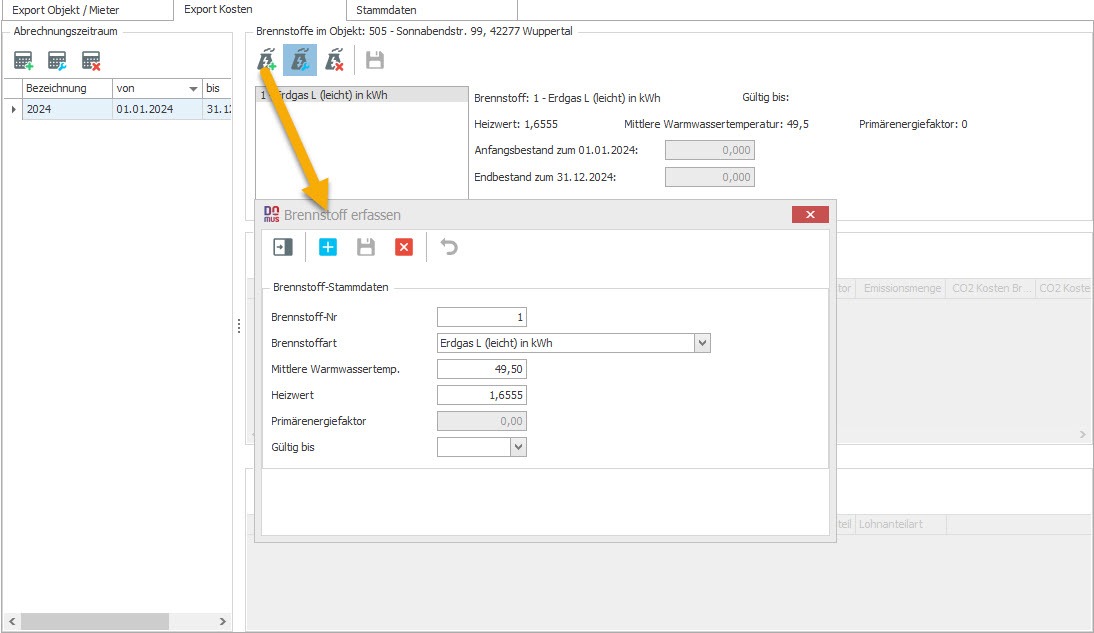
Für jede Brennstoffart wird automatisch eine Nummer vorgeschlagen. Diese können Sie übernehmen oder ändern. Füllen Sie die folgenden Felder aus:
- Brennstoffart: Wählen Sie die passende Option aus dem Dropdown-Menü. Bei mehreren Brennstoffen wiederholen Sie den Vorgang für jeden Brennstoff.
- Mittlere Warmwassertemperatur: Geben Sie diese an, falls bekannt.
- Heizwert: Tragen Sie den Heizwert der Brennstoffart ein.
- Primärenergiefaktor: Füllen Sie dieses Feld nur bei Fernwärme aus.
- Gültig bis: Geben Sie ein Datum an, wenn sich die Brennstoffart zu einem bestimmten Zeitpunkt ändert. Fügen Sie neue Brennstoffe über das grüne Plus hinzu.
Bei der Erstanlage rufen Sie sich nun bitte wieder den soeben eingetragenen Abrechnungszeitraum auf und haken die Brennstoffe an, die im Abrechnungszeitraum genutzt wurden:
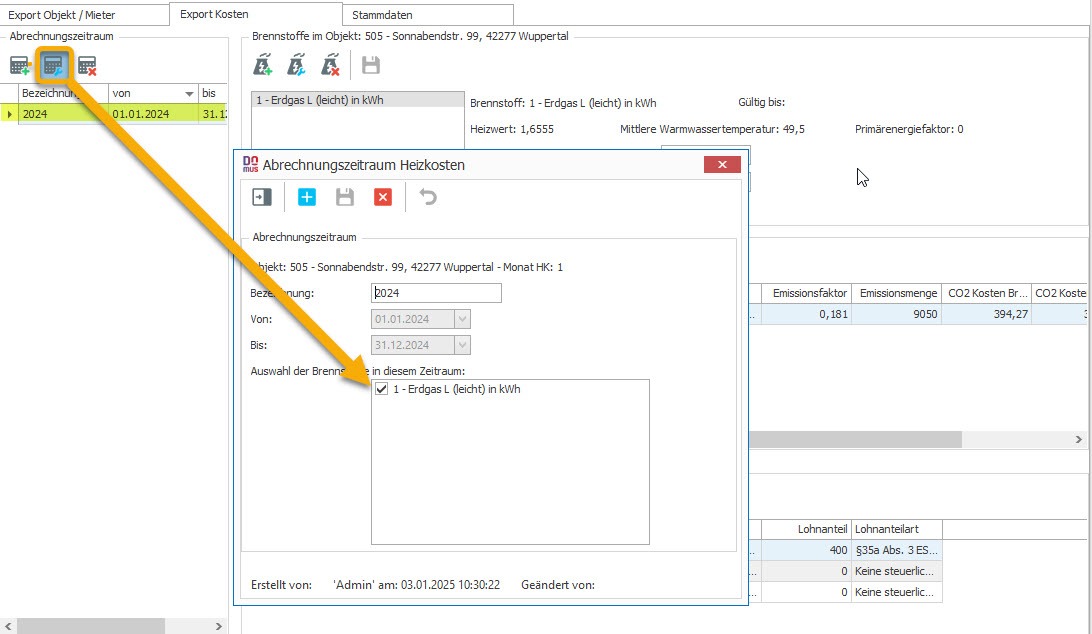
Brennstoffkosten
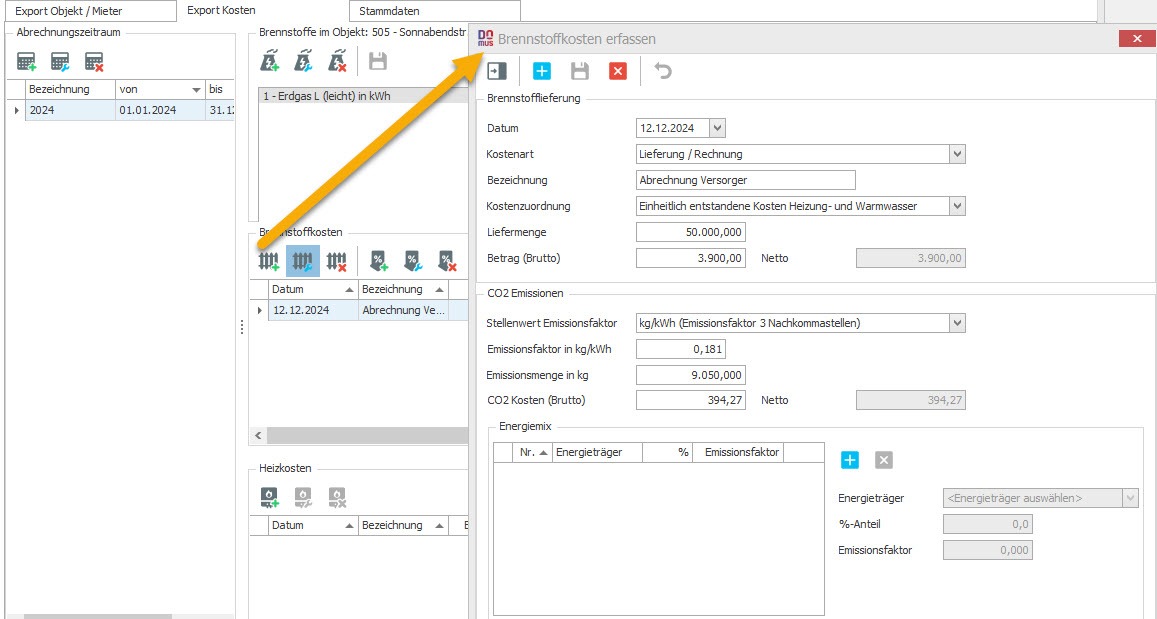
Hier erfassen Sie alle Rechnungen / Lieferungen / den Verbrauch des Brennstoffes für das Objekt.
Wenn die Endabrechnung des Versorgers erst im Folgejahr eintrifft, z. B. am 15.02.2025, geben Sie das Datum 31.12.2024 ein, damit die Kosten im Abrechnungszeitraum 2024 berücksichtigt werden. Das Heizkostenmodul akzeptiert nur Daten innerhalb des festgelegten Abrechnungszeitraums.
Falls eine Rechnung mit einem Entlastungsbetrag vorliegt, geben Sie diesen mit einem Minusvorzeichen ein.
Übertragen Sie alle Rechnungsinformationen in die entsprechenden Felder.
Bei einer Abrechnung ohne Umsatzsteuer geben Sie ausschließlich die Bruttokosten ein. Für eine Abrechnung mit Umsatzsteuer sind auch die Nettokosten erforderlich. Die Abrechnungsart (Brutto oder Netto) legen Sie im Reiter Export Objekt / Mieter fest.
Angaben zum Energiemix sind nur dann notwendig, wenn mehrere Energieträger Anwendung finden.
Heizkosten
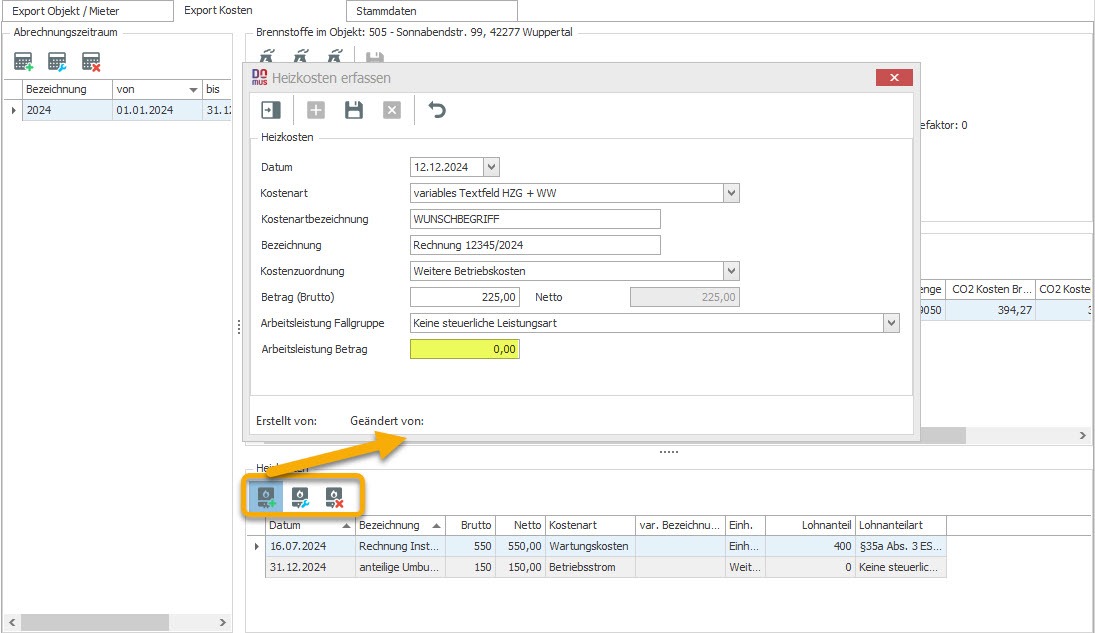
Hier erfassen Sie alle Heizkosten, welche keine Brennstoffkosten sind; z.B. Wartung / Heizungsstrom / Schornsteinfeger.
Tragen Sie die Informationen basierend auf den vorliegenden Rechnungen ein.
Trifft keine der Kostenarten zu, können Sie ein variables Textfeld nutzen und im Feld Kostenartbezeichnung einen eigenen Text eingeben.
Möchten Sie innerhalb der Heizkostenabrechnung keine Arbeitsleistungen ausweisen lassen, übernehmen Sie die Standardeinstellung “Keine steuerliche Leistungsart” und setzen den Betrag auf 0,00 €
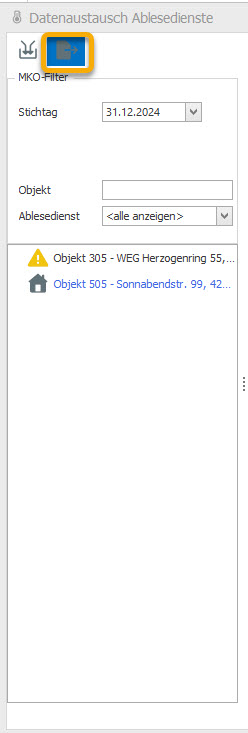
Auf der linken Seite sehen Sie alle Objekte, für die bereits ein A-Satz eingelesen wurde.
Ein gelbes Ausrufezeichen vor dem Objekt weist auf fehlende Angaben in den Stammdaten oder im Export Objekt / Mieter hin.
Ein graues Haus symbolisiert, dass das Objekt zur Erstellung des L+M-Satzes und ggf. des B+K-Satzes bereit ist.
Per Klick auf den orange markierten Button öffnet sich ein weiteres Fenster:
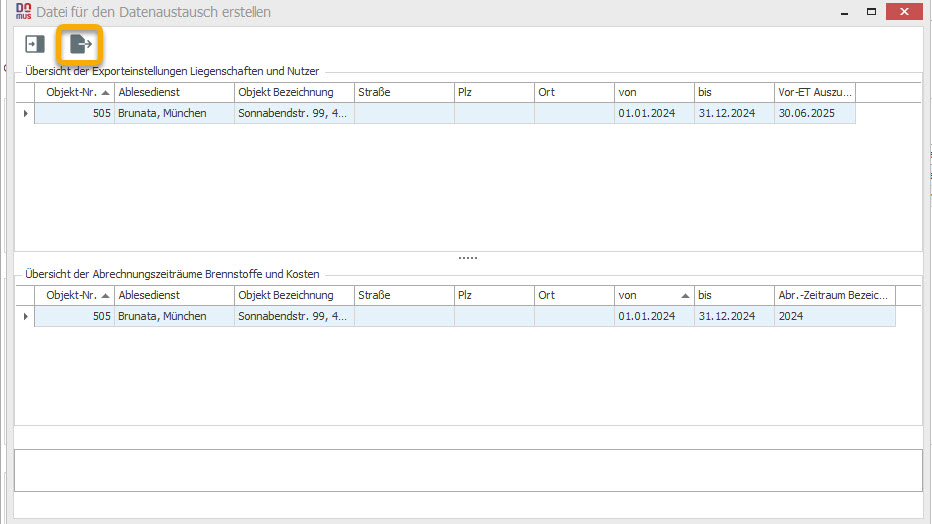
Sie sehen, für welchen Zeitraum und für welches Objekt der L+M-Satz (oben) sowie ggf. der B+K-Satz (unten) zur Erstellung bereit steht.
Nach erneutem Klicken auf den orange markierten Button wählen Sie den Speicherort aus. Ein Dialogfenster bestätigt, dass die Datensätze erstellt und gespeichert wurden.
Hinweis für Ihre WEG-Objekte:: Ein Eigentümerwechsel wird berücksichtigt, wenn er bis zu sechs Monate nach dem Bis-Datum der Abrechnung erfolgt. In diesem Fall wird die Heizkostenabrechnung für den aktuellen Eigentümer erstellt, vorausgesetzt, die Option “nur aktuellen Eigentümer übermitteln” ist im Reiter Export Objekt / Mieter aktiviert.
Die erstellten Dateien finden Sie im gewählten Ablageverzeichnis:
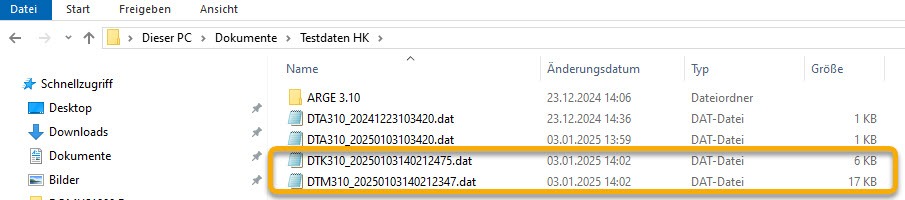
DTM310_JJJJMMTThhmssSSS.dat -> Liegenschafts- und Mieter/Eigentümer-Informationen
DTK310_JJJJMMTThhmssSSS.dat -> Brennstoff- und Kosten-Informationen
Übertragen Sie diese Dateien an den Ablesedienst.
Wenn Sie die Dateien öffnen, verwenden Sie bitte nur einen Editor, um Formatierungsfehler zu vermeiden.


 Artikel teilen
Artikel teilen